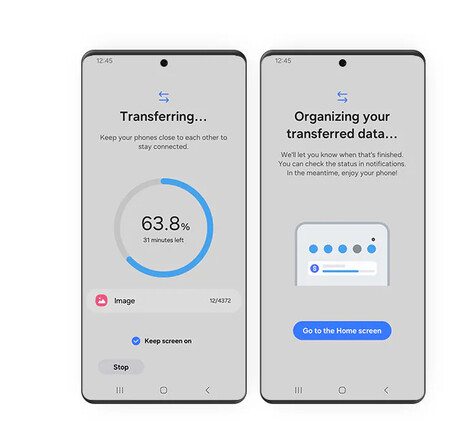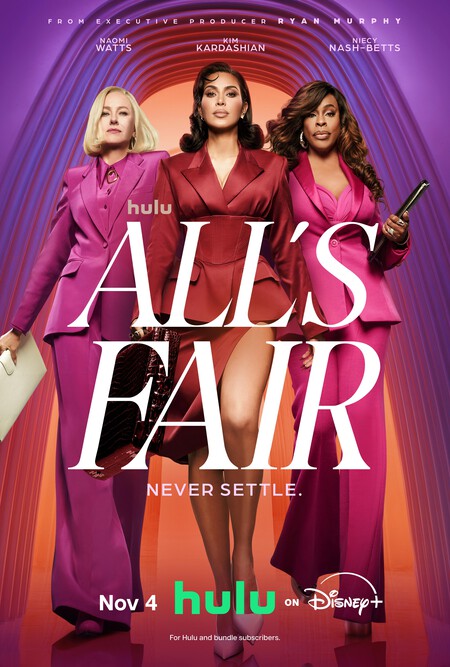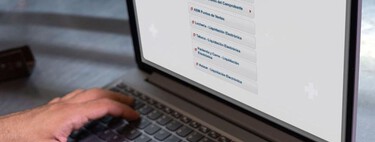En el caso de que no cuentes con red Wi-Fi, datos ni ningún otro medio de conexión a internet, claro que aún tenés otras alternativas para conectar tus dispositivos Samsung. Tal vez lo necesites para intercambiar fotos, videos u otro tipo de archivos. Desde Xataka Argentina te ofrecemos tres opciones que te pueden ayudar según sea tu caso o preferencia.
Smart Switch
Smart Switch es una aplicación de Samsung pensada para mover datos de un smartphone o una tablet vieja a una nueva. Te permite hacerlo a través de Wi-Fi, mediante un cable USB, a través de la PC o Mac o desde una unidad externa.
Con esta app vas a poder mover los datos desde un sistema operativo diferente, sin importar si tenés Galaxy, iOS u otro dispositivo Android. En cuanto a los datos que podés migrar, incluye fotos, videos, notas, música, archivos PPT, XLS, DOC, PDF, eventos de calendario, apps instaladas y hasta configuraciones del dispositivo. Es una gama muy amplia, así que probablemente no tengas problema con esto.
Podés descargarlo para Android, iOs o Windows. Admiten Smart Switch las tablets y celulares Galaxy/Android 5.0 o versiones posteriores. Para iOS funciona en iOS 5.0 en adelante.
Para utilizarlo, seguí estos pasos:
Antes de comenzar, asegurate de tener la versión más actualizada de la app instalada en ambos dispositivos. Está preinstalada, pero también se puede descargar desde Galaxy Store. Además, tené en cuenta que funciona cuando los dispositivos estén cargados al menos un 20%, para garantizar una transferencia segura de datos.
- En tu nuevo dispositivo Galaxy, abrí la aplicación Smart Switch. Podés encontrar la aplicación Smart Switch en el smartphone o la tablet Galaxy navegando a la carpeta Samsung en la pantalla Aplicaciones o yendo a Configuración > Cuentas y respaldo > Smart Switch. Entonces vas a tocar Recibir datos y, luego, iPhone/iPad o el dispositivo que tengas.
- Conectá. Selecciona una conexión inalámbrica o usa un cable USB para conectar tu dispositivo anterior a tu nuevo dispositivo Galaxy.
- Seleccioná los datos que querés transferir. Cuando estés listo para comenzar, tocá Transferir, y listo.
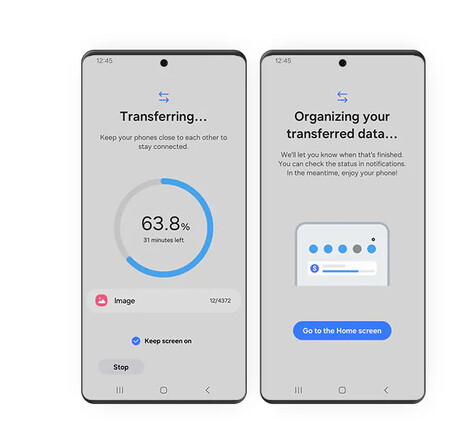
Dispositivos Conectados
Esta segunda opción es apta para los dispositivos Galaxy que tengan SO Android 13 (One UI5) en adelante. Para verificar que tengas esta función, podés ir a Ajustes en Samsung Account > Dispositivos conectados.
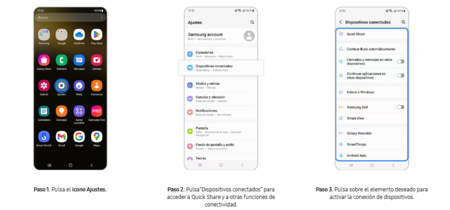
A través de este menú podés acceder a funciones que incluyen: Quick Share, Cambiar automáticamente a auriculares, Llamar y escribir mensajes en otros dispositivos, Continuar con aplicaciones en otros dispositivos, Vincular con Windows, Samsung DeX, Smart View, SmartThings, Android Auto.
Para utilizarlo, solamente tenés que pulsar sobre el elemento deseado para activar la conexión de dispositivos, y listo.
Wi-Fi Direct
Una tercera alternativa es Wi-Fi Direct, una tecnología inalámbrica que permite que los dispositivos establezcan una conexión directa sin necesidad de un enrutador. En realidad, necesitás internet, pero puede ser útil para algunas situaciones en que enviar contenido a través del WhatsApp, Telegram o mail no sea una opción.
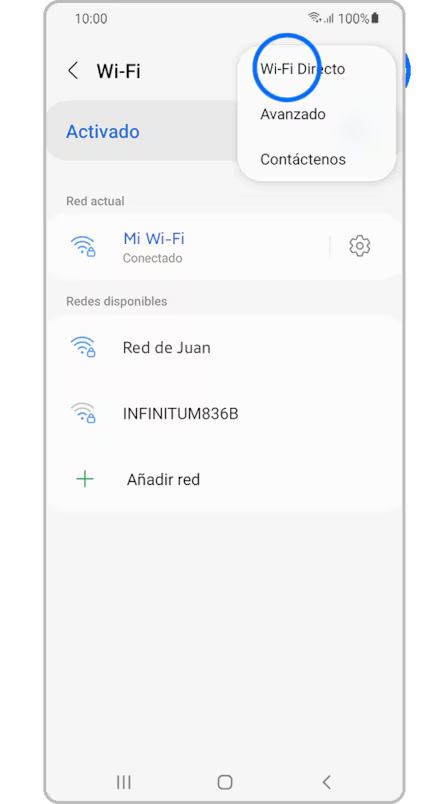
Actúa un bluetooth, así que ambos dispositivos tienen que ser compatibles con Wi-Fi Direct para crear la conexión, que te va a permitir imprimir documentos, compartir datos, sincronizar archivos y mostrar información desde las computadoras portátiles.
Para utilizarlo seguí estos pasos:
- Abre Ajustes en tu dispositivo y selecciona Conexiones.
- Presiona Wi-Fi. El dispositivo procederá a buscarlas redes Wi-Fi cercanas disponibles.
- Seleccioná el botón de tres puntos en la parte superior izquierda de la pantalla del dispositivo.
- Seleccioná Wi-Fi Direct del menú desplegable.
- En la lista que aparece a continuación, selecciona el dispositivo al que deseás conectarte.
- En el otro dispositivo, confirmá la conexión de Wi-Fi Direct.
Fuente: Xataka.com.ar
Share this content: